Работа с личным кабинетом
Личный кабинет - это рабочее место пользователя на сайте, которое представляет собой набор связанных страниц сайта, доступных пользователям определенной группы - партнеры, вебмастера, менеджеры партнерской сети и тд.
Система знает, кто этот конкретный пользователь и предоставляет ему только необходимые инструменты для работы - дашборд, формы добавления товаров и фида, добавления акций, промокодов и купонов, рекламных материалов, подробная информация по заказам за определенный период и т.д.
Разделы личного кабинета:
- Дашборд
- Товары
- Купоны
- Финансы
- Продажи
- Программа Лояльности
------------------------------------------------------------------------------------------------
Дашборд – панель в виде графика, отражает общее количество кликов по ссылке рекламодателя и поступившее количество заказов посуточно.
На страницу Дашборда можно попасть через меню Личного Кабинета, выбрав соответсвующий пункт Меню
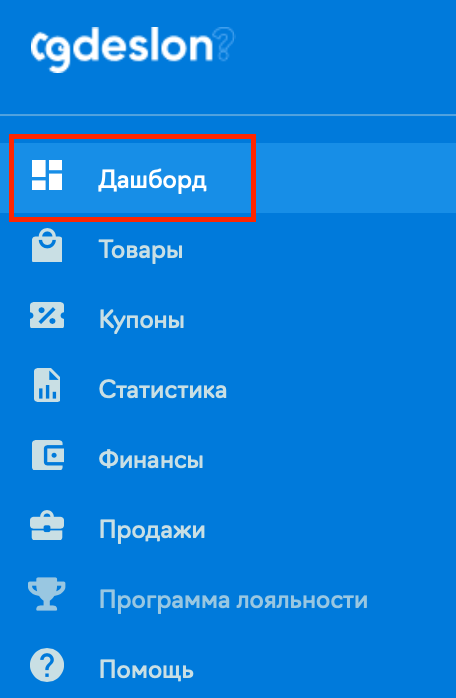
Открывается страница следующего вида:
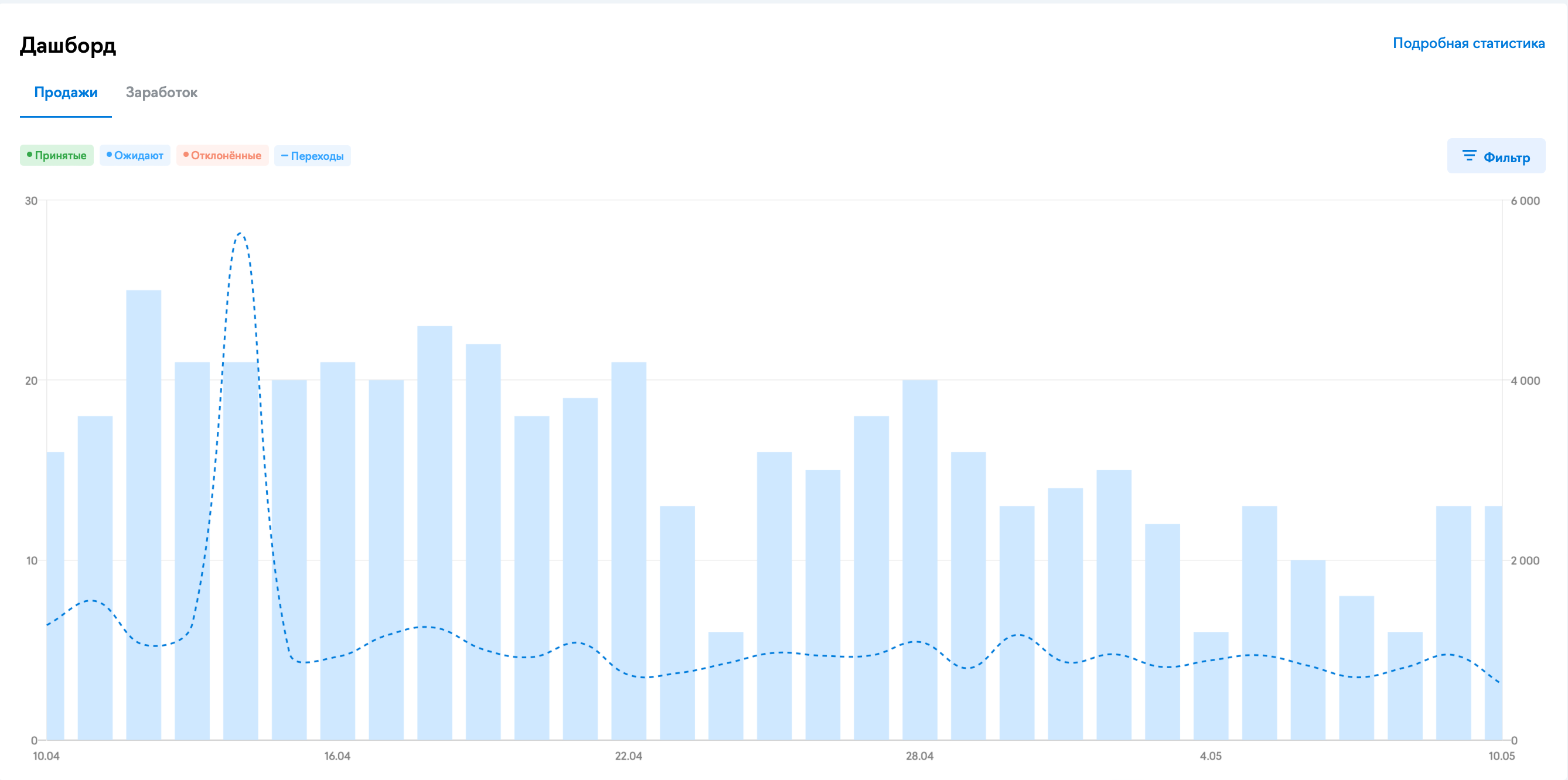 Отображение данных на графике можно регулировать с помощью кнопок “Принятые”, “Ожидают”, “Отклонённые”, “Переходы”. Одинарный клик по такой кнопке включает или исключает данные из графика.
Отображение данных на графике можно регулировать с помощью кнопок “Принятые”, “Ожидают”, “Отклонённые”, “Переходы”. Одинарный клик по такой кнопке включает или исключает данные из графика.

При наведении курсором мыши на отдельно взятый столбец,можно увидеть количество заказов находящихся в разных статусах, а также количество переходов, которое было сделано в этот день по ссылкам рекламодателя.
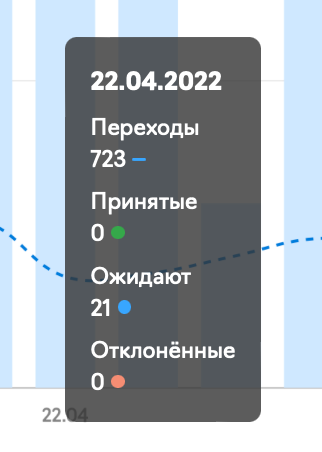
С помощью кнопки “фильтр” можно изменить отображаемые данные на графике. Выберите интересующие вас периоды и дополнительные параметры, нажмите кнопку "Применить". График обновится.

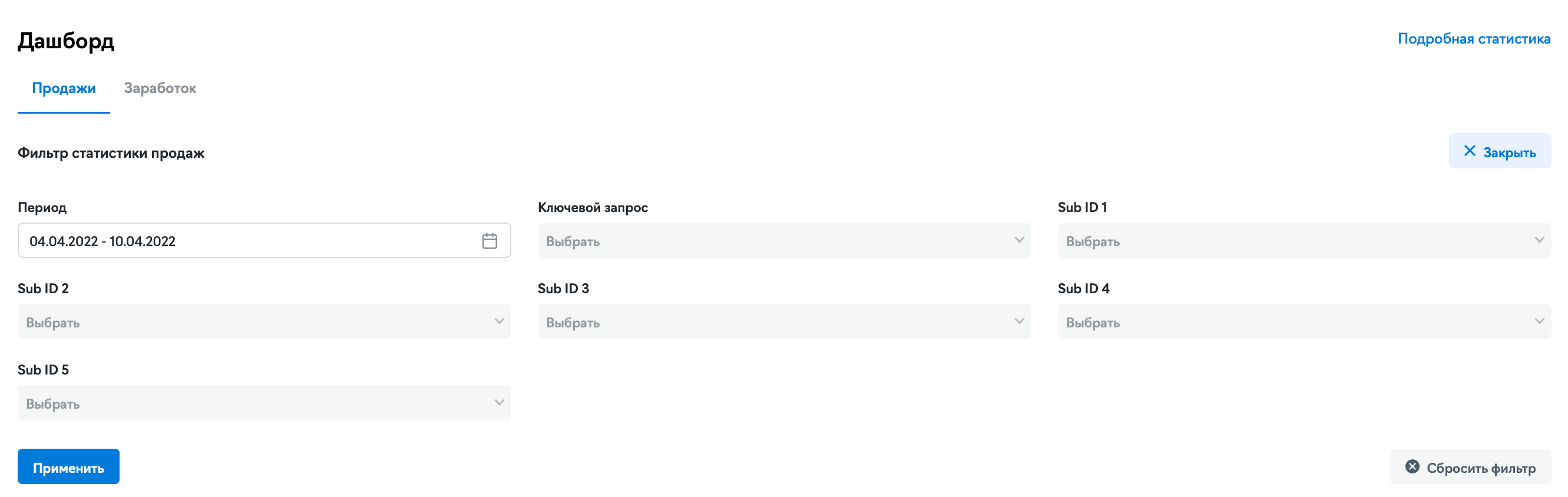
---------------------------------------------------------------------------------------------------
Общее Описание
Данный раздел Личного кабинета создан для того, чтобы рекламодатель мог загружать рекламные материалы (баннеры), добавлять товары в ручном режиме, либо через товарный фид, добавлять лиды (в системе ГдеСлон, Лид – это псевдо-товар, благодаря которому возможно получение суммы и\или комиссии в случаях, когда рекламодатель не может передавать массив товаров через трекинг-код.
Вкладка “Товары”
В этом разделе отображаются все товары, которые были добавлены через товарный фид или добавлены рекламодателем вручную. Товарный фид добавляется в оффер через вашего менеджера.
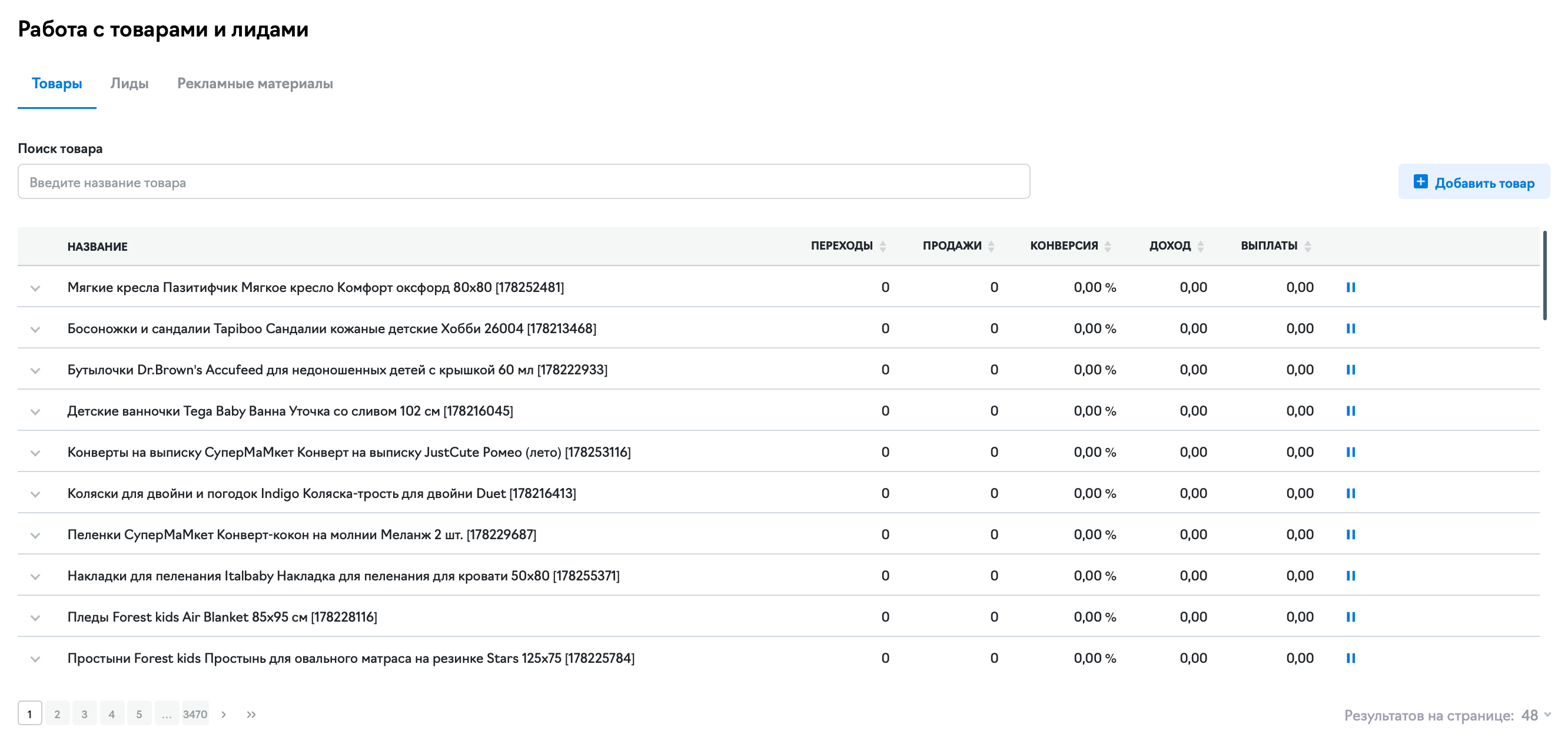
Строка поиска используется для поиска конкретного товара или группы товаров. Введите название искомого товара и нажмите клавишу "Enter".
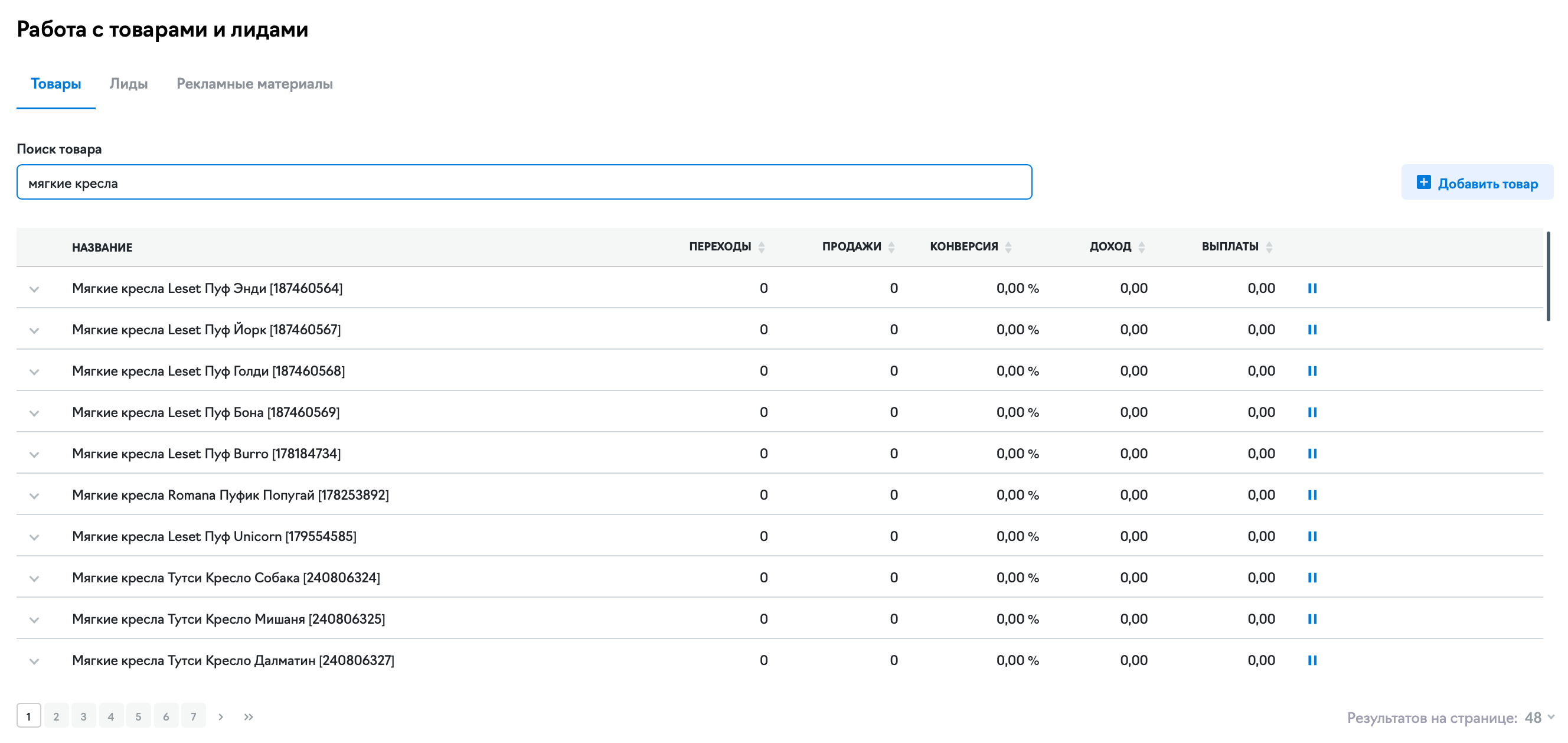 У каждого товара есть своя цена, комиссия, если используется комиссия по товарам\категориям, ссылка на товар и описание.
У каждого товара есть своя цена, комиссия, если используется комиссия по товарам\категориям, ссылка на товар и описание.

Количество переходов, отражает количество переходов именно по ссылке, указанной в товаре, количество продаж равно количеству покупок этого товара.
При наведении на правую область товара, можно увидеть дополнительные кнопки управления
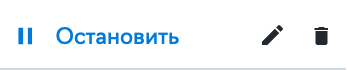
- Остановка товара (делает его неактивным для продвижения)
- Редактирование товара (позволяет внести изменения в описание, изменить цены и тд)
- Удаление товара (удаляет товар из личного кабинета)
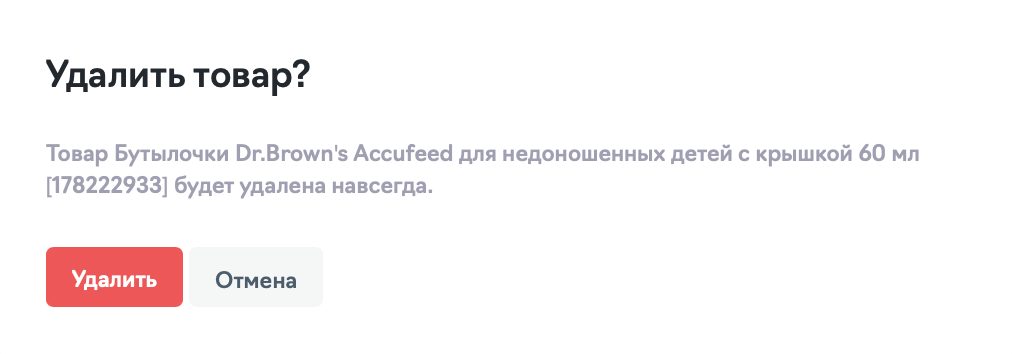
Добавление товара
Чтобы добавить товар, нужно нажать кнопку “Добавить товар”. Она находится справа на вкладке “Товары”.
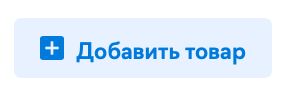
После клика по кнопке "Добавить товар" открывается страница, где заполняются все параметры товара.
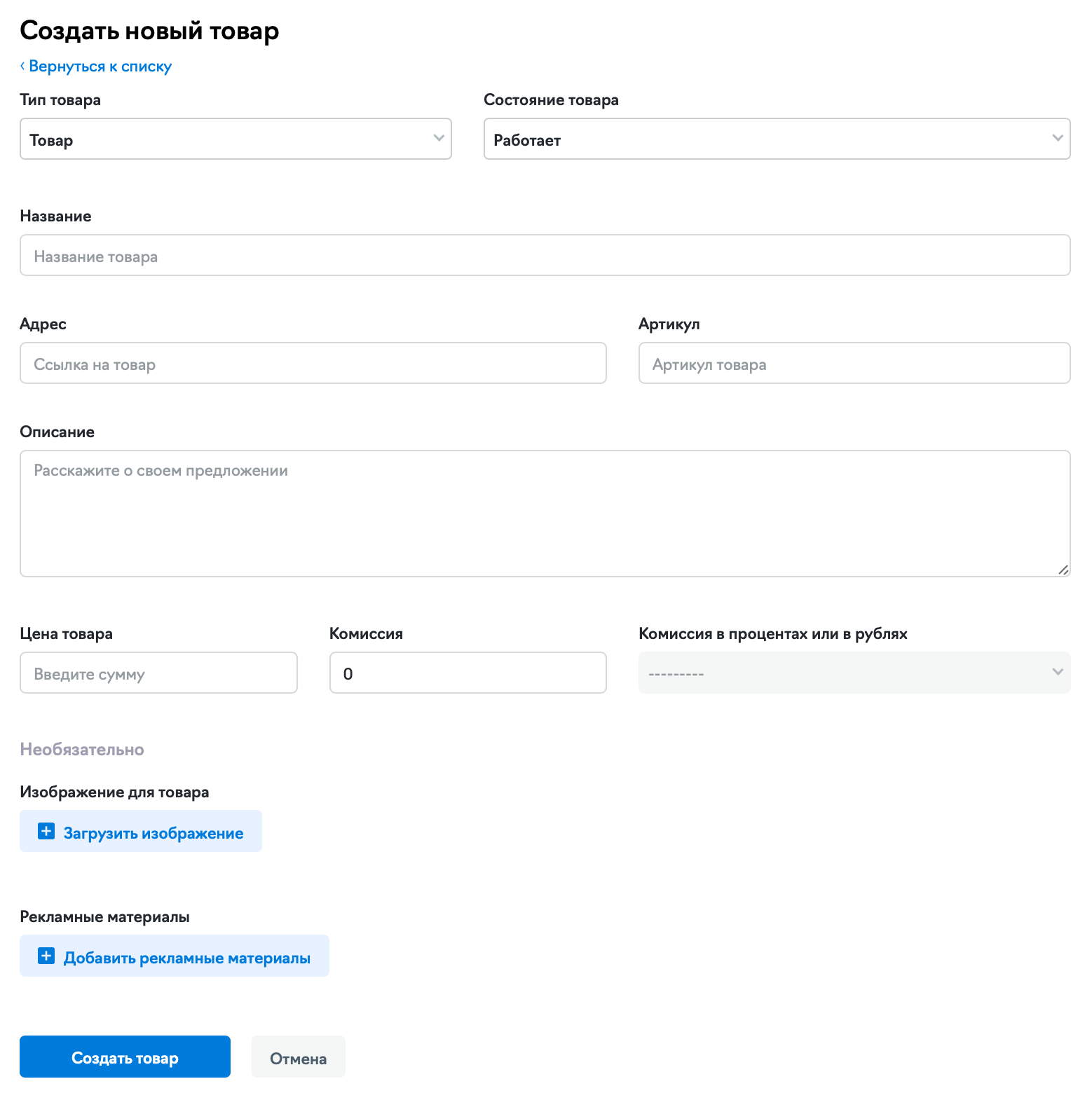
Список параметров для создания ТОВАРА:
- Тип: товар или лид (при создании ТОВАРА, используется значение ТОВАР)
- Состояние: активен или остановлен
- Название
- Адрес: прямая ссылка на страницу товара
- Артикул: артикул товара
- Описание
- Цена: за штуку
- Комиссия: выплата вебмастеру с учетом комиссии партнёрской сети, в рублях;
- Тип комиссии: процент или фиксированное значение в рублях
- Добавить изображение товара
- Добавить рекламные материалы: добавленные рекламные материалы будут находиться в разделе “рекламные материалы"
После внесения необходимых параметров, нажмите кнопку “Создать товар”, чтобы он отобразился в списке товаров.
Добавление лида
Обратите внимание, что создание лида согласовывается с вашим менеджером или командой интеграции ГдеСлон. В случае, если вы находитесь на самостоятельном тарифе (Self-slon), рекомендуется первым шагом добавить лид, а далее выполнять передачу этого параметра в код.
Создание лида аналогично созданию товара, за исключением того, что лид имеет некоторые собственные значения
Список параметров для добавление ЛИДА:
- Тип: товар или лид (при создании ЛИДА, используется значение ЛИД)
- Состояние: активен
- Название: рекомендуется использовать название целевого действия
- Адрес: прямая ссылка на сайт рекламодателя
- Артикул: трёхзначный формат, используется нумерация начиная с 001 (далее 002, 003 и тд)
- описание
- Цена: для лидов всегда используется значение 1
- Комиссия: выплата вебмастеру с учетом комиссии партнёрской сети, в рублях
- Тип комиссии: процент или фиксированное значение, в рублях
- Добавить изображение товара: для лидов не требуется
- Добавить рекламные материалы: для лидов не требуется
После внесения необходимых параметров, нажмите кнопку “Создать товар”, чтобы он отобразился в списке товаров.
Редактирование товара
В разделе редактирования товара можно изменить его параметры.
Не рекомендуется уже созданным\загруженным товарам изменять тип.
Тип товара “Лид” является указателем на “псевдо-товар” и является одним из вариантов передачи суммы заказа в систему ГдеСлон, если отсутствует возможность передавать товары в массив.
Для настройки лидов используется отдельная вкладка этого же раздела.
Поля с параметрами при редактировании ничем не отличаются от тех, что показываются пользователю при создании товара\лида:
- Тип: товар или лид
- Состояние: активен или остановлен
- Название
- Адрес: прямая ссылка на страницу товара
- Артикул
- Описание
- Цена: за штуку
- Комиссия: выплата вебмастеру с учетом комиссии партнёрской сети, в рублях
- Тип комиссии: процент или фиксированное значение, в рублях
- Добавить изображение товара
- Добавить рекламные материалы: добавленные рекламные материалы будут находиться в разделе “рекламные материалы”
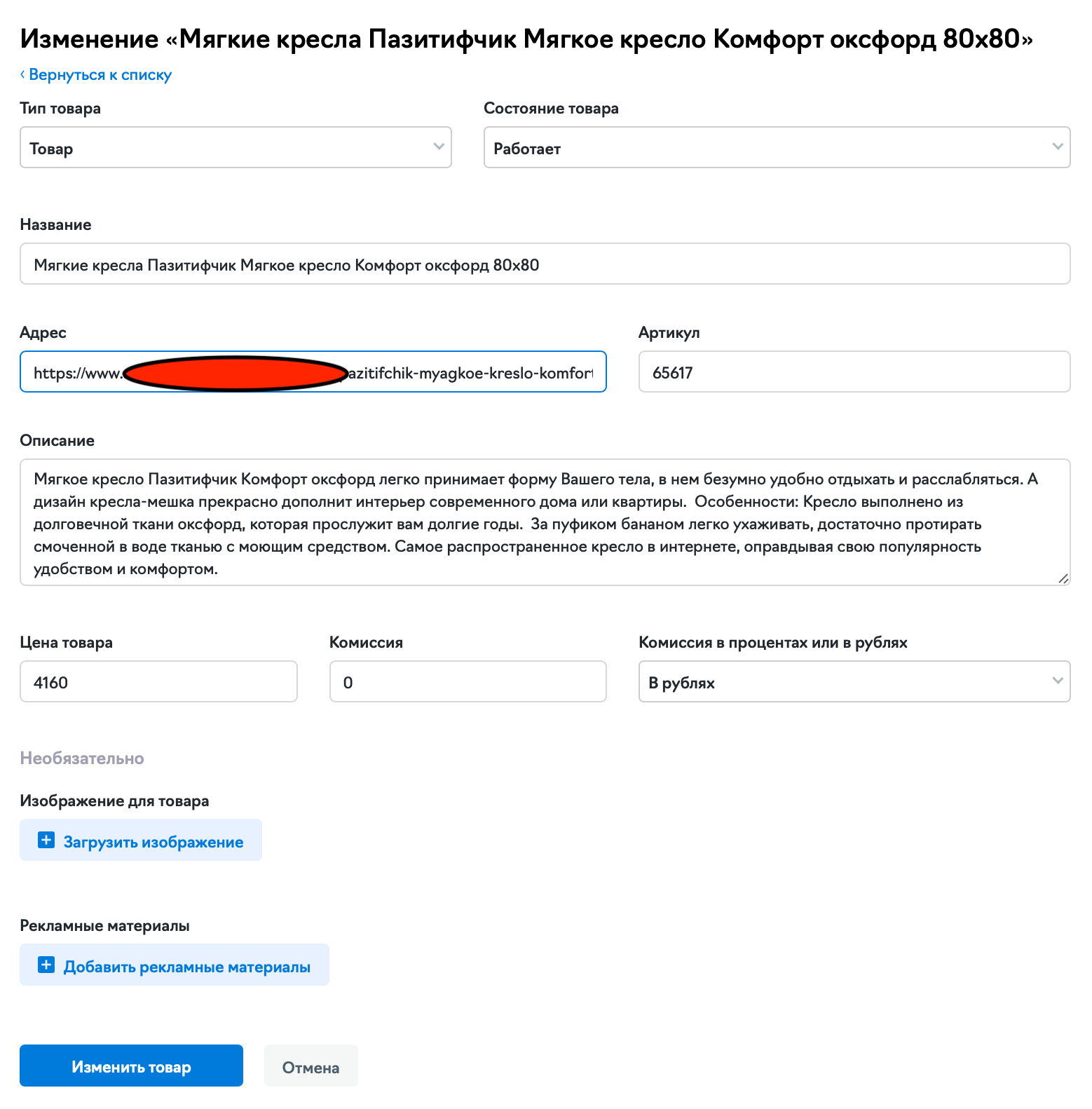
Вкладка “Лиды”
Во вкладке “Лиды” отображается весь список созданных псевдо-товаров и их параметры.
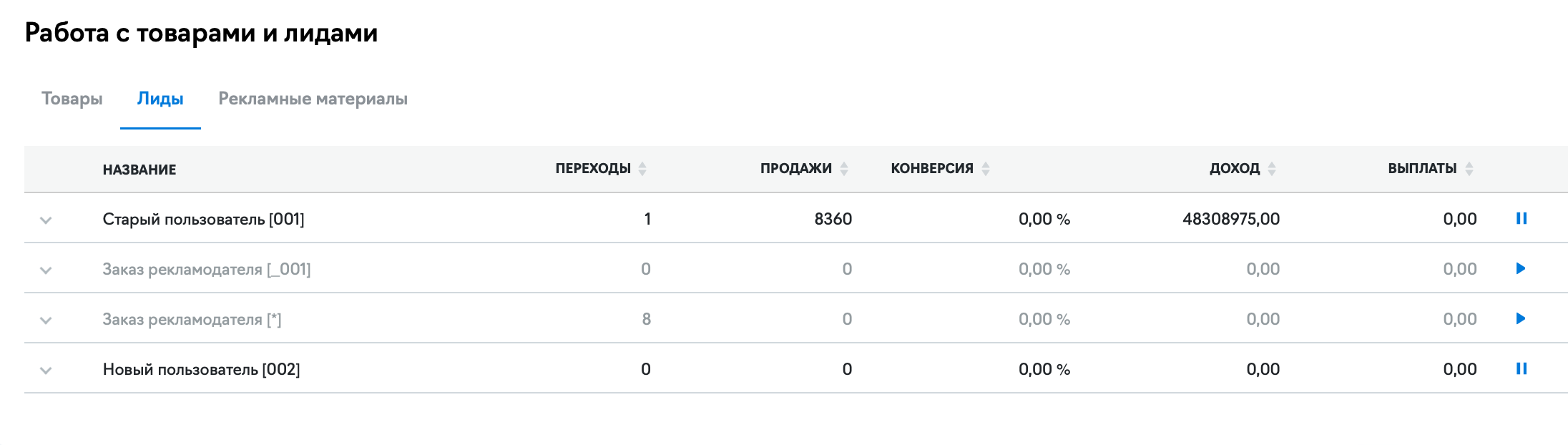 Изменения значений этих параметров вносятся аналогично работе с товарами. При наведении курсора в правую часть становятся доступны кнопки управления: остановить, редактировать, удалить.
Изменения значений этих параметров вносятся аналогично работе с товарами. При наведении курсора в правую часть становятся доступны кнопки управления: остановить, редактировать, удалить.
Вкладка “Рекламные материалы”
В данном разделе доступны рекламные материалы, которые вебмастера будут использовать для продвижения.
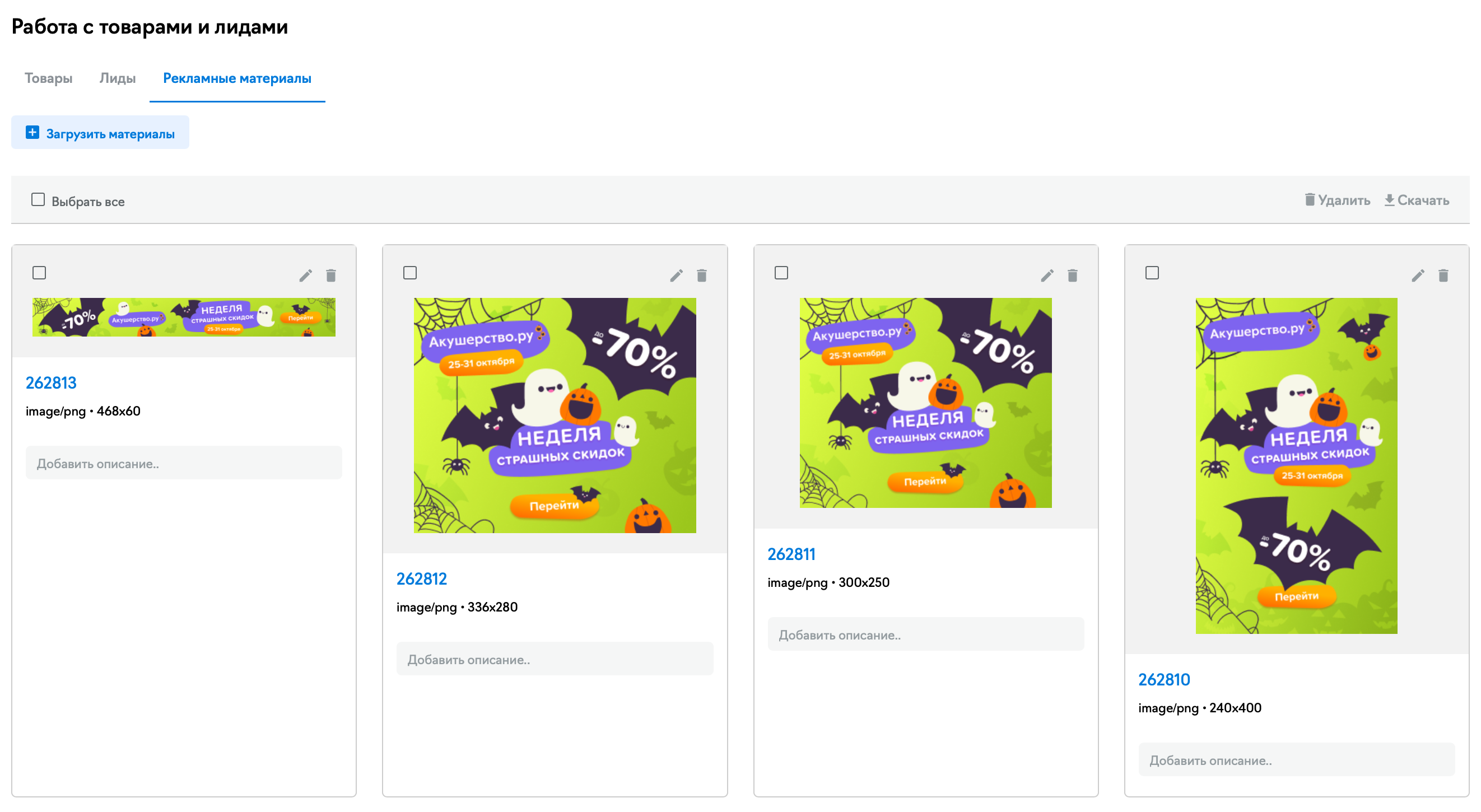
Формат рекламных материалов:
- .jpeg
- .png
- .gif
Наиболее распространенные размеры баннеров:
- 728 x 90
- 160 х 600
- 300 х 250
- 468 x 60
- 336 x 280
- 120 x 600
- 250 x 250
- 200 x 200
------------------------------------------------------------------------------------------------
В разделе “Купоны” рекламодатель может добавить любое количество купонов, промокодов и акций.
В зависимости от выбранного рекламодателя тарифа, возможны 2 сценария добавления купонов:
- Full-Slon - рекламодатель предоставляет купоны менеджеру сети для добавления в систему
- Self-slon - рекламодатель самостоятельно загружает купоны
Ниже инструкция по самостоятельному добавлению купонов.
В личном кабинете рекламодатель выбирает раздел “Купоны”, открывается страница следующего вида.
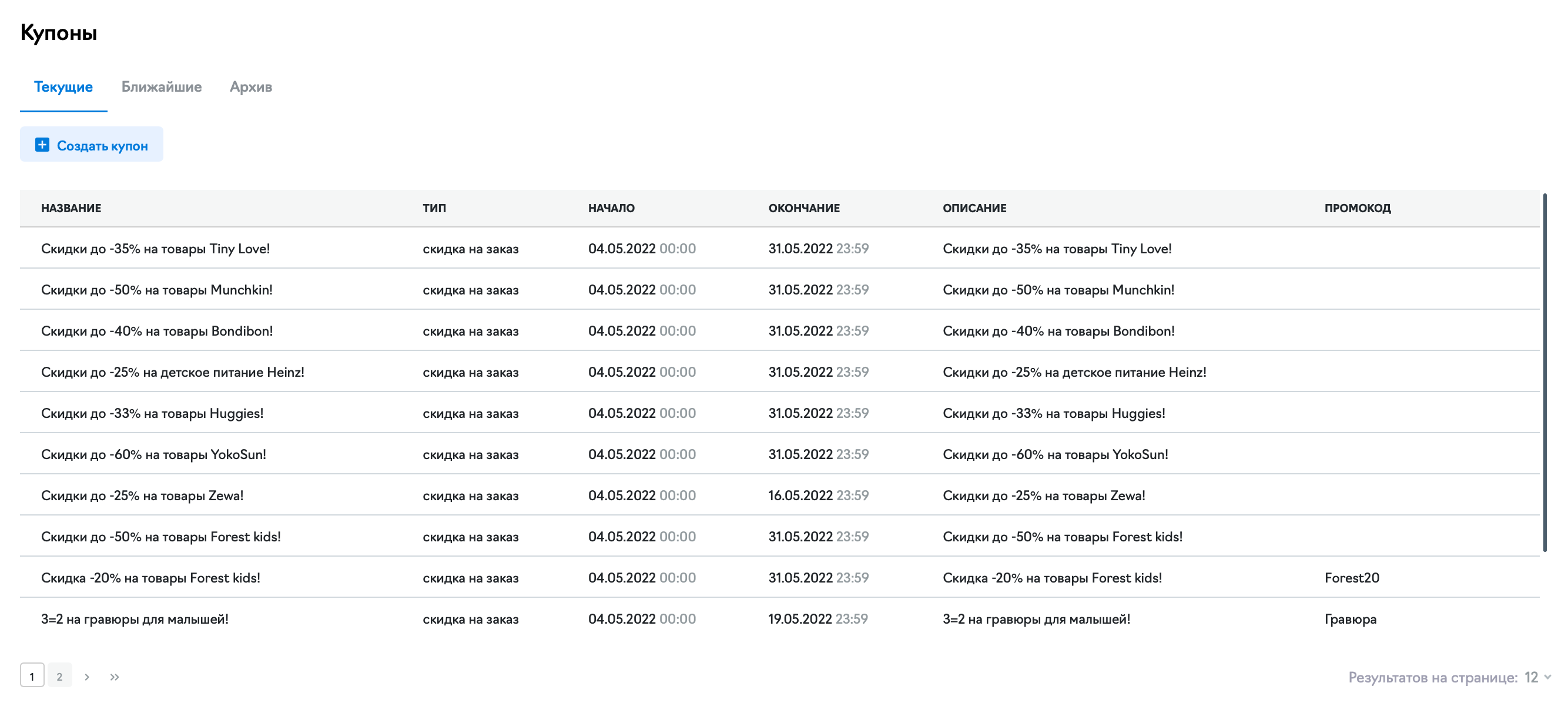
На открывшейся странице вы увидите либо список всех активных акций и промокодов, которые были добавлены ранее, либо этот список будет пуст.
Для добавления купона/акции/промокодов надо кликнуть по кпонке "Создать купон"
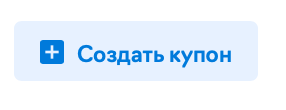
Далее вы попадаете на страницу ввода параметров купона
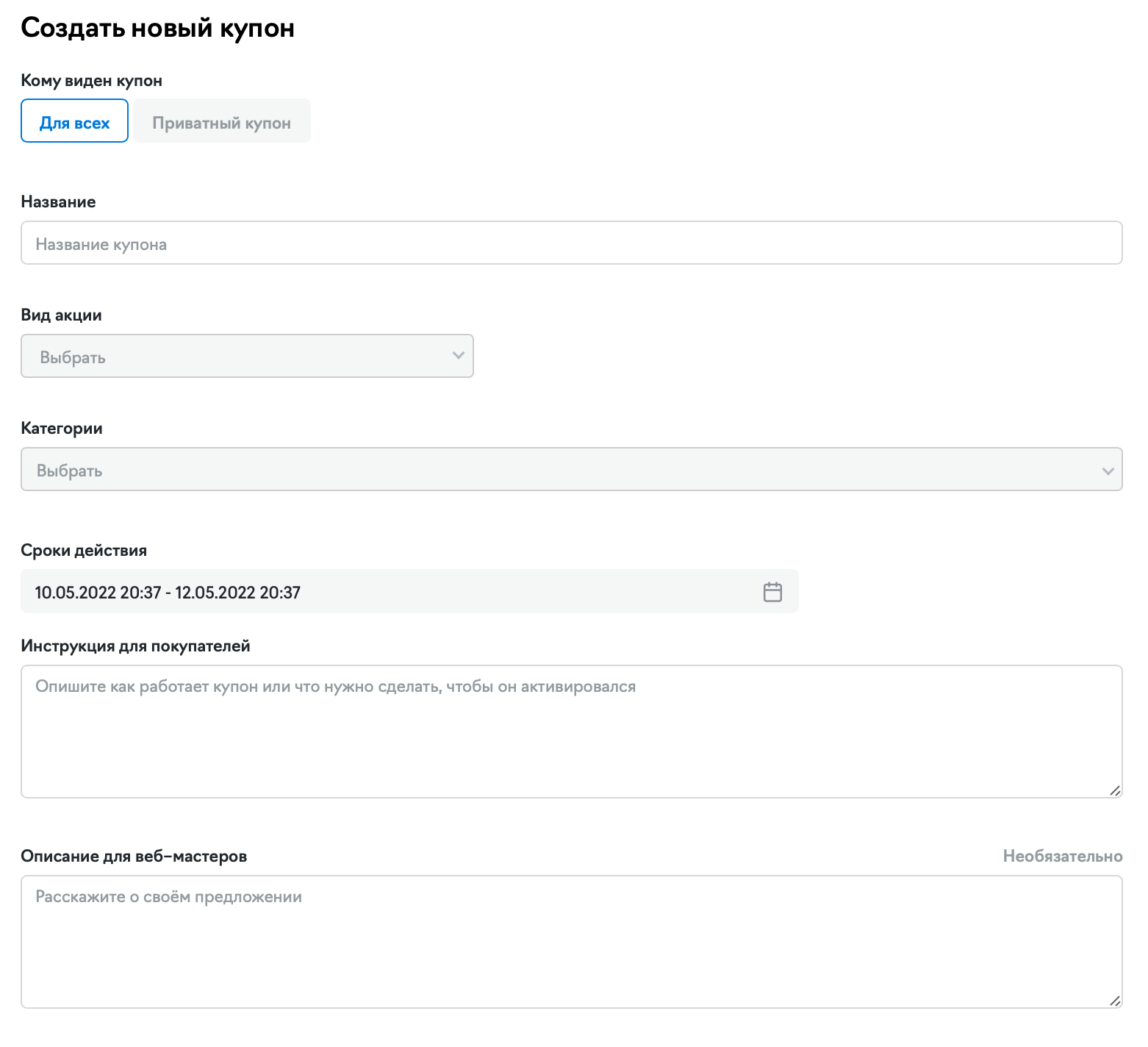
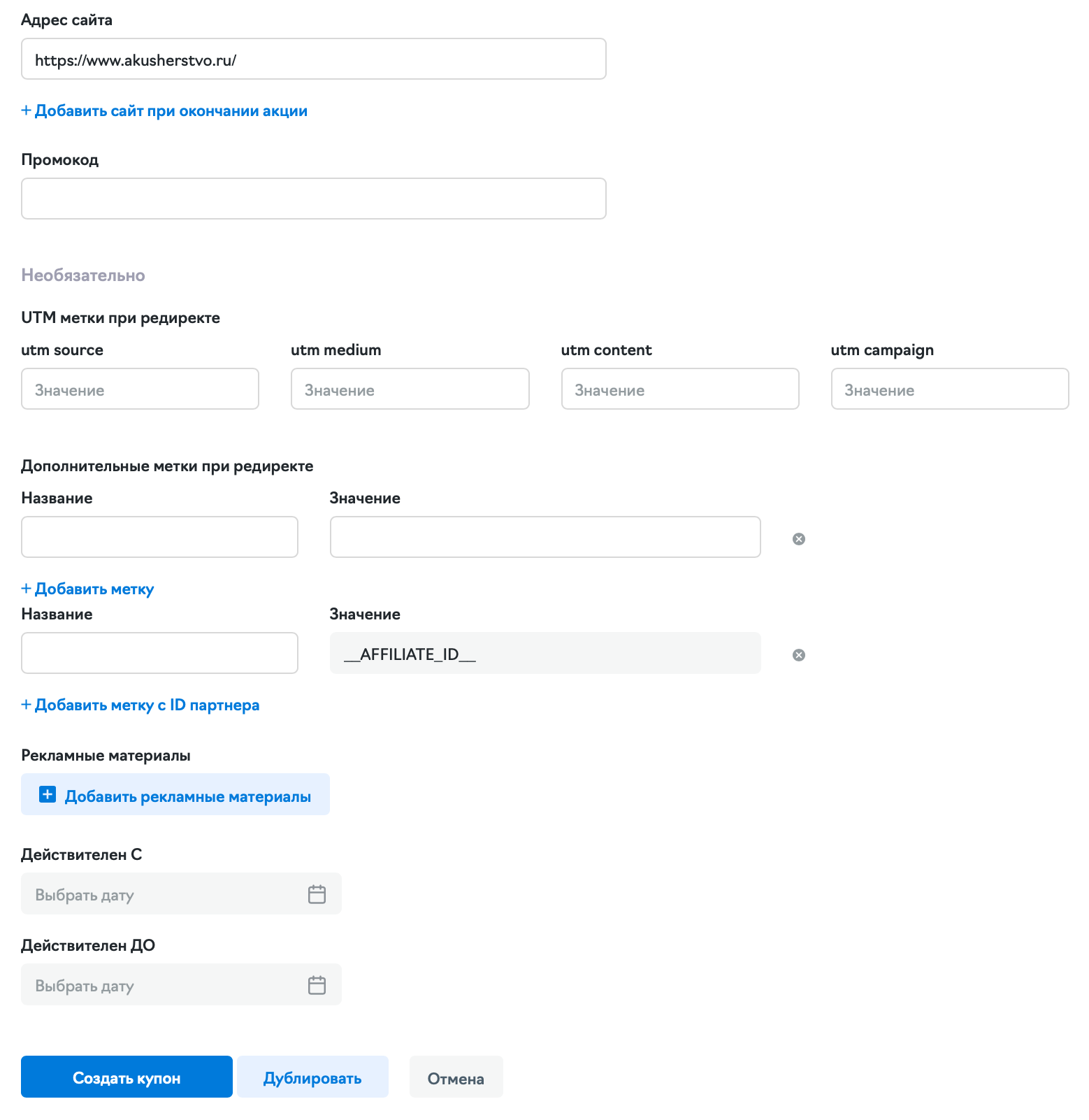
Обязательные поля для заполнения:
- “Название” - в этом поле указываем название купона. Например, Скидка Х %/руб на заказ или скидка Х %/руб на заказ от Х руб и тд
- “Вид акции” - в выпадающем меню выбираем подходящий тип акции. Например, скидка на заказ.
- “Срок действия купона” - в этом поле указываем период действия купона
- “Инструкция для покупателей” - дублируем информацию из поля “Название”
- “Инструкция для покупателя” - указываем полную информацию по условиям купона. Например, скидка 10% на заказ. Действует на все группы товаров, кроме (указываем список исключенных товаров/групп товаров)
- “Промокод” - указываем наименование промокода, который вы завели.
Далее нужно кликнут на кнопку “Создать купон”.
Промокод отобразится в описании оффера во вкладке купоны и будет доступен для использования вебмастерам.
------------------------------------------------------------------------------------------------
Раздел содержит 2 основных блока:
- Общий результат
- Работа с финансами
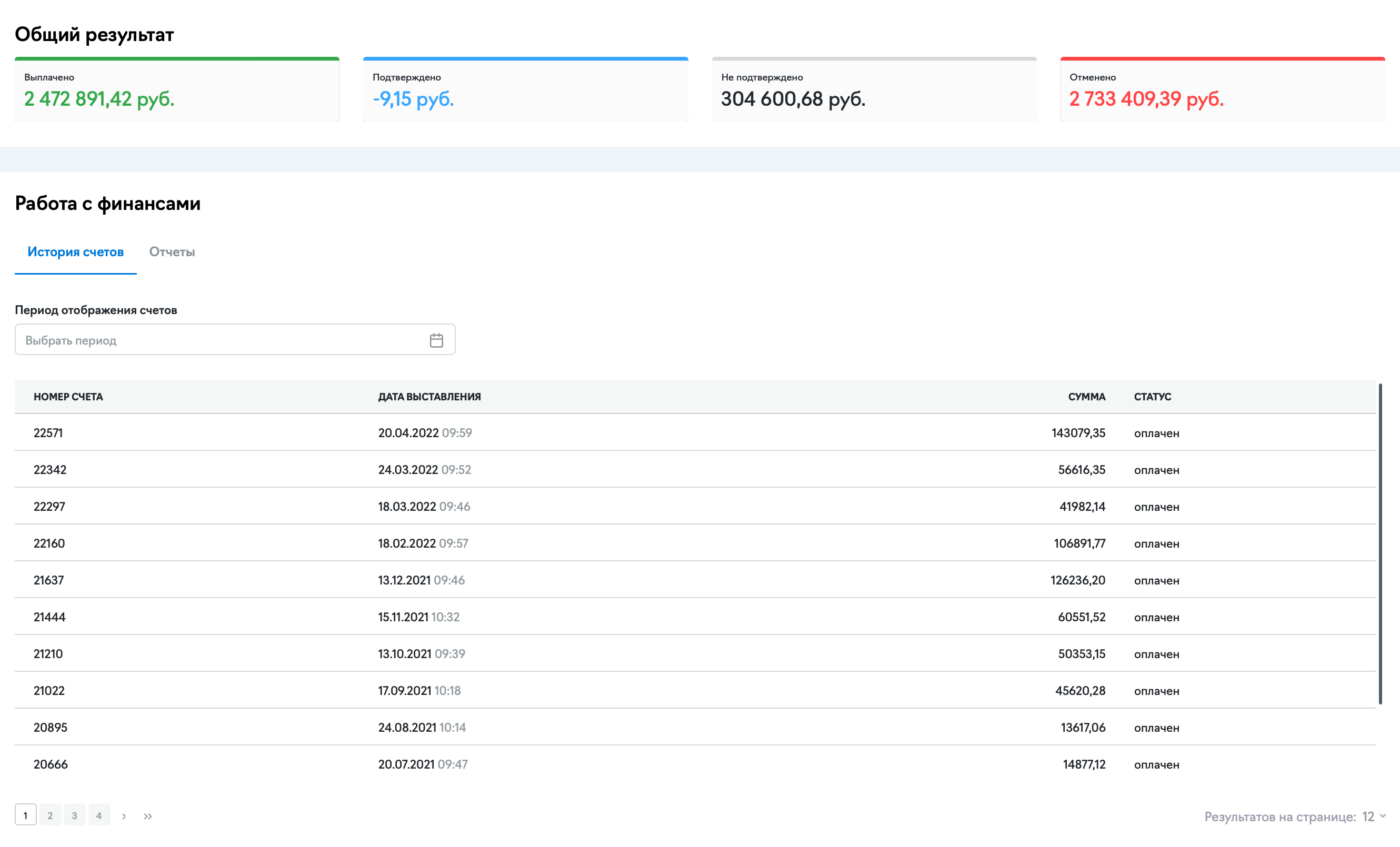
В блоке “Общий результат” можно получить информацию о сумме комиссий по заказам во всех статусах за весь период времени:
- Выполнено - общая сумма комиссии по подтвержденным в ходе сверки заказам, которые рекламодатель оплатил партнерской сети
- Подтверждено - общая сумма комиссии по подтвержденным в ходе сверки заказам, но которые еще не оплачены партнерской сети
- Не подтверждено - общая сумма комиссии по заказам, которые еще не подтверждены в ходе сверки
- Отменено - общая сумма комиссии по отмененным заказам

В блоке “Работа с финансами” есть 2 вкладки:
1. История счетов (в этой вкладке отображаются счета за все время с информацией о дате выставления, суммой и статусе оплаты).
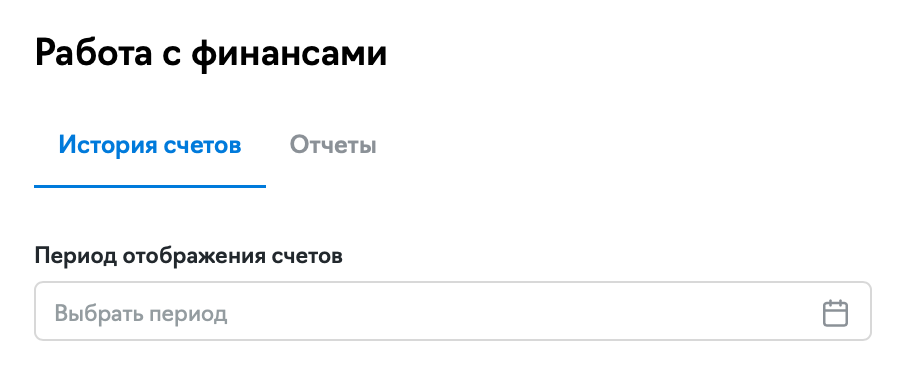
Путем ввода даты в поле “период отображения счетов” можно отфильтровать счета за интересующий отчетный период.
2. Вкладка “Отчеты” содержит информацию о подтвержденных заказах с указанием:
- Номера отчета
- Дата создания
- Отчетный период (календарный месяц)
- Сумма счета
- Поле действия, при клике на скачать “CSV” на ваш компьютер будет скачан отчет со всеми подтвержденными заказами за выбранный период
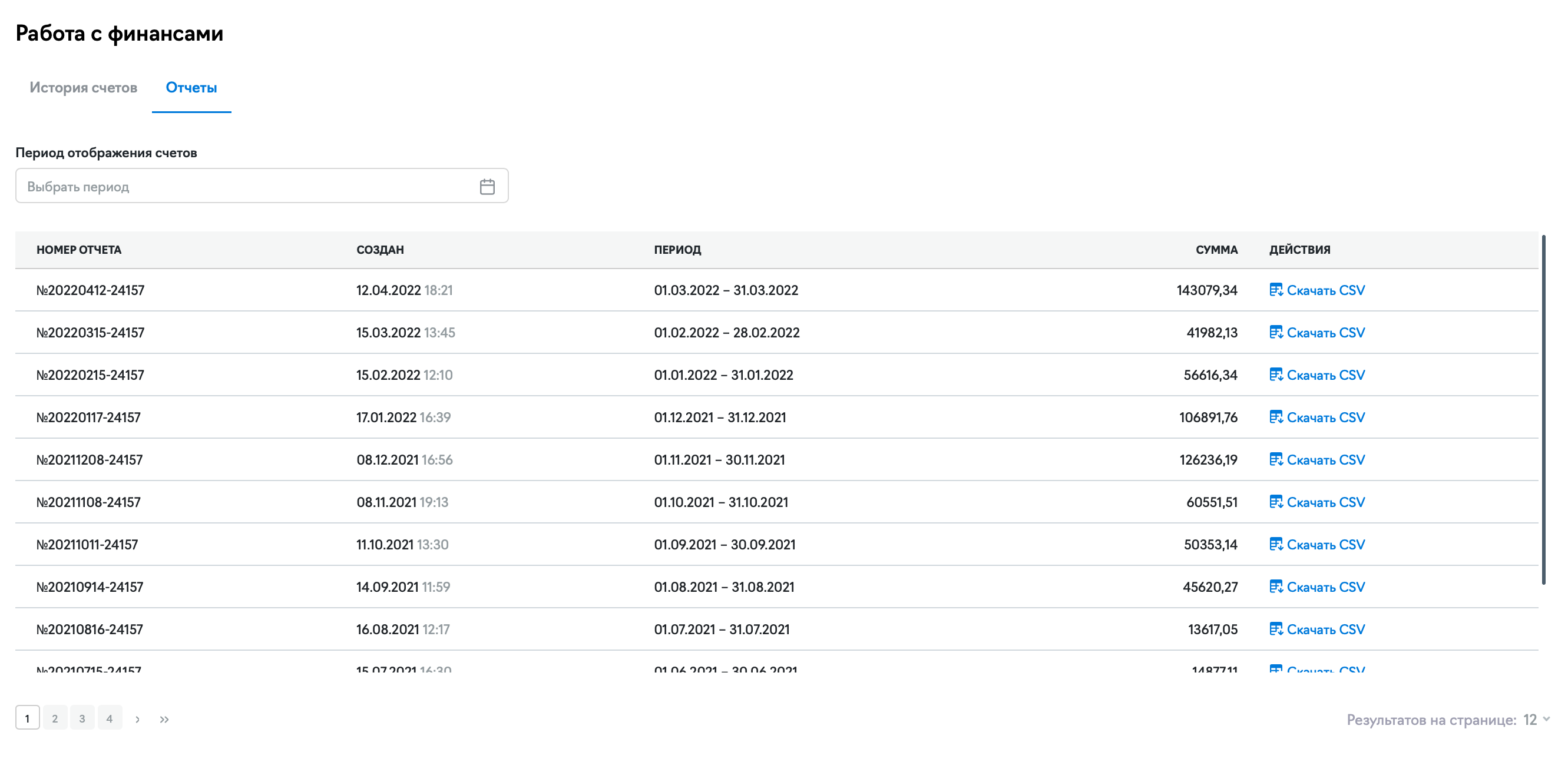 Путем ввода даты в поле “период отображения счетов” можно отфильтровать счета за интересующий отчетный период.
Путем ввода даты в поле “период отображения счетов” можно отфильтровать счета за интересующий отчетный период.
------------------------------------------------------------------------------------------------
В разделе “Продажи” можно посмотреть информацию о заказах за определенный период, а также изменить эту информацию.
Раздел “Продажи” выглядит следующим образом:
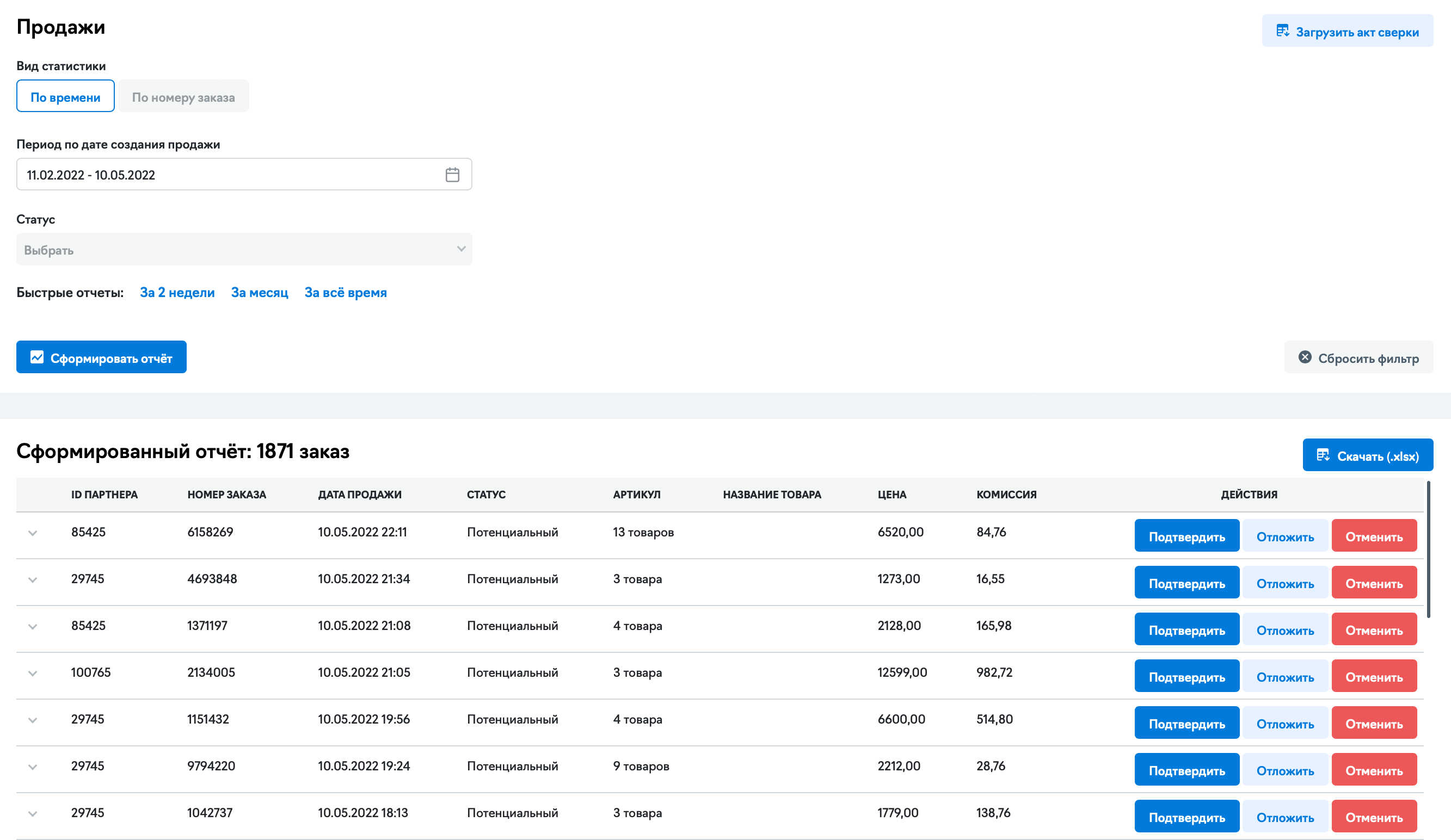
Для того, чтобы посмотреть статистику по продажам необходимо выбрать либо нужный период, либо указать номера заказов.
При необходимости можно отфильтровать заказы по статусу:
- Потенциальный
- Отменён
- Отложен
- Подтверждён
- Оплачен
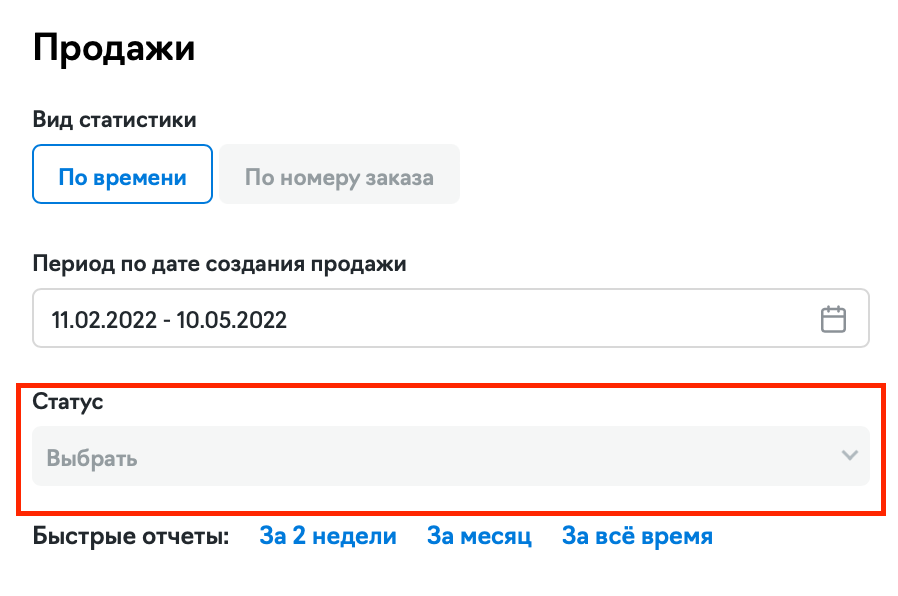 Выбираем нужные критерии отбора заказов и нажимаем “Сформировать отчёт”.
Выбираем нужные критерии отбора заказов и нажимаем “Сформировать отчёт”.
После этого ниже, в поле “Сформированный отчет”, можно увидеть данные обо всех отобранных заказах.
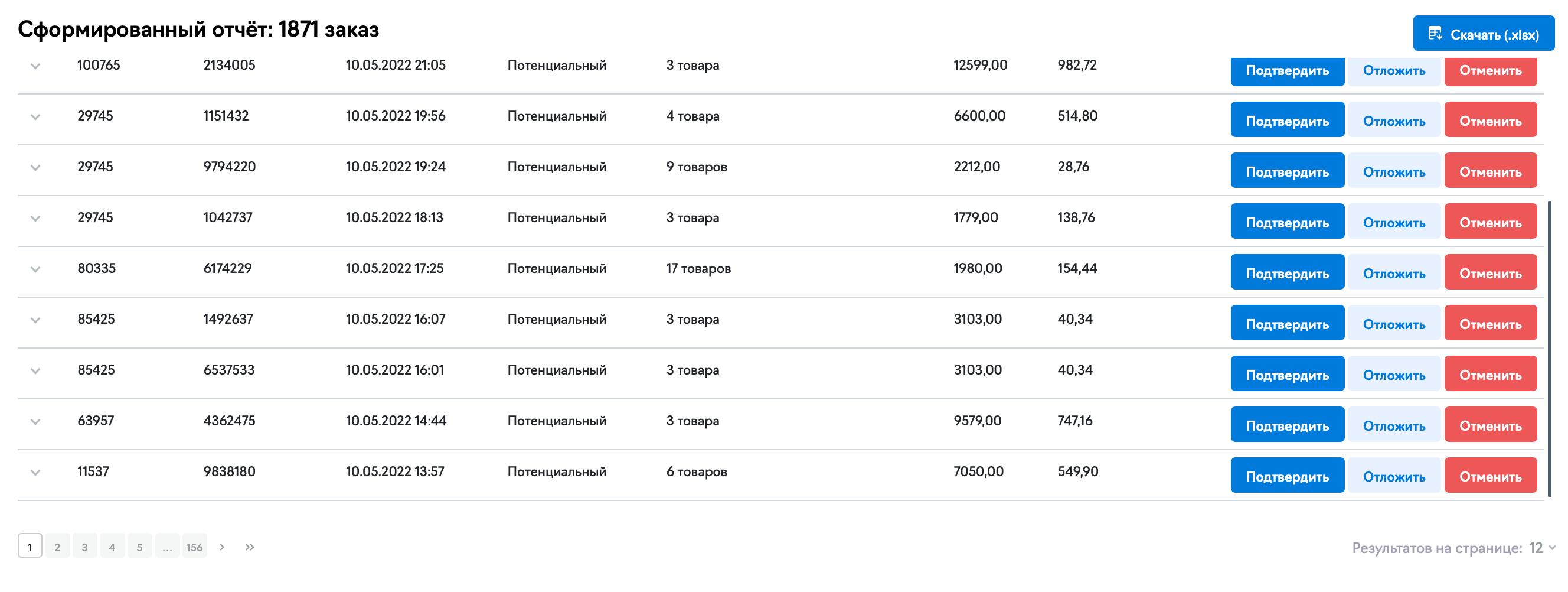
В таблице присутствуют следующие поля:
- ID партнера: id вебмастера, который привел клиента
- Номер заказа
- Дата продажи: дата совершения заказа
- Статус: статус заказа
- Артикул: количество товаров в заказе
- Название товара
- Цена: полная стоимость заказа
- Комиссия: сумма комиссии за заказ
- Действия: можно изменить статус заказа (подтвердить, отменить или отложить)
Снизу можно перейти на другую страницу, а также изменить отображаемое количество заказов на одной странице.
Данная страница используется для проведения сверки за прошедший отчетный период и здесь можно скачать файл с открытыми заказами.
Проведение ручной сверки возможно по следующим сценариям:
- Тариф “ Full-slon” - менеджер сети с 1 по 3 число текущего месяца высылает рекламодателю файл со всеми открытыми заказами на почту. Файл со статусами необходимо отправить менеджеру ответным письмом на почту не поздней 10-го числа текущего месяца.. Менеджер загружает файл сверки и готовит закрывающие документы (УПД/Акт + счет по СРА + счет за абон.плату за следующий месяц) и отправляет рекламодателю по почте.
- Тариф “Self-slon” - рекламодатель самостоятельно проводит ручную сверку за предыдущий отчетный период с 1-го по 10-ое число текущего месяца. Например, сверку за март необходимо провести в период 1-10 апреля.
Для формирования отчета по открытым заказам в поле “Период по дате создания продажи” выбираем первый и последний календарный день предыдущего месяца.
В поле “Статус” в выпадающем меню выбираем следующие статусы:
- В ожидании
- Отложен
Для формирования отчета по открытым заказам необходимо кликнуть по кнпоке “Сформировать отчет”. Для проведения сверки необходимо скачать сформированный отчет, Для этого необходимо кликнуть по кнопке “Скачать (.xlsx)
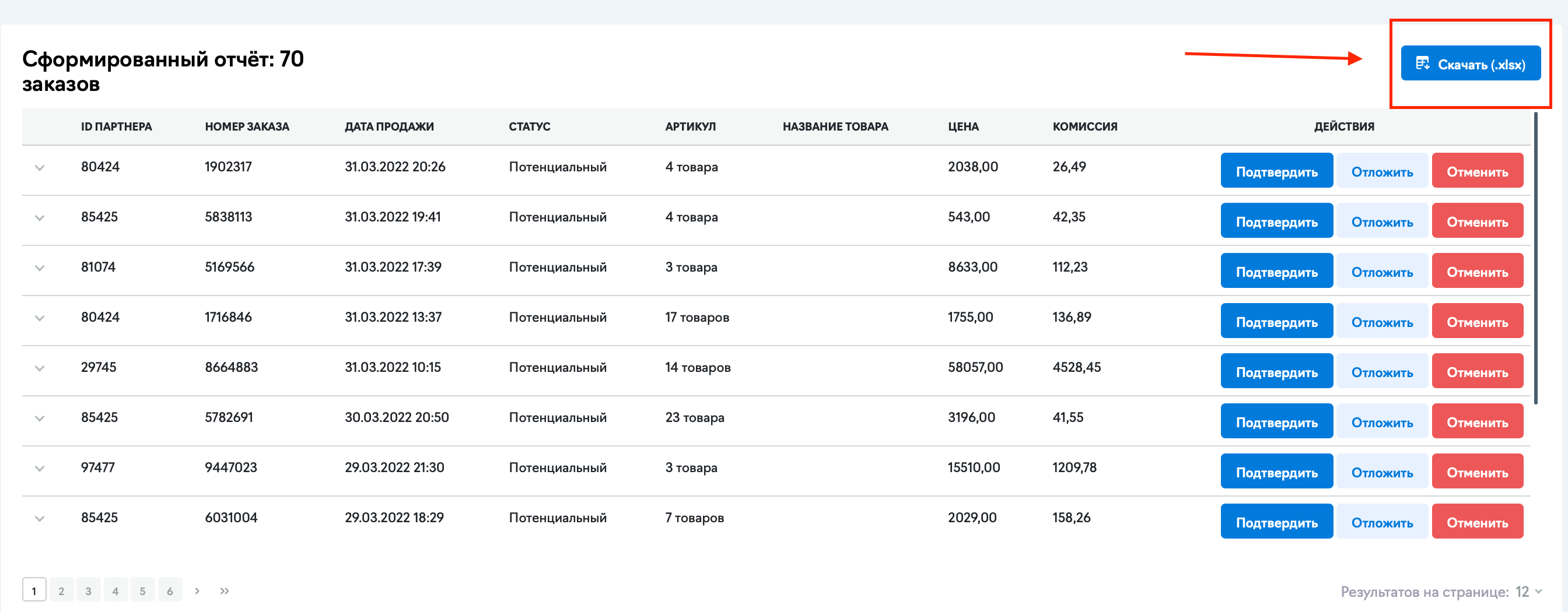
После скачивания файла необходимо изменить изменить статусы заказов в соответствии:
- 0 - “Подтвержден” - заказ был доставлен клиенту и оплачен
- 1 - “Отмена” - клиент отказался от получения заказа при доставке; клиент оформил заказ по ошибке или передумал после оформления; не удалось дозвониться до клиента для подтверждения заказа
- 2 - “В ожидании” - Заказ все еще доставляется клиенту/ожидает получения в ПВЗ; клиент хочет внести корректировку в заказ и менеджер интернет-магазина ожидает информацию от клиента.
В столбце “Дата подтверждения” необходимо указать дату последнего дня отчетного периода.
Например, если вы делаете в апреле сверку за март - дату подтверждения необходимо указать 31 марта.
Сверку за прошедший отчетный период можно загружать не позднее 10 числа текущего месяца.
Например, сверку за март необходимо загрузить не позднее 10 апреля.
Изменив статусы в файле и указав дату подтверждения, можно приступать к загрузке сверки - все изменения отобразятся в статистике.
Сделать это можно по следующей кнопке:
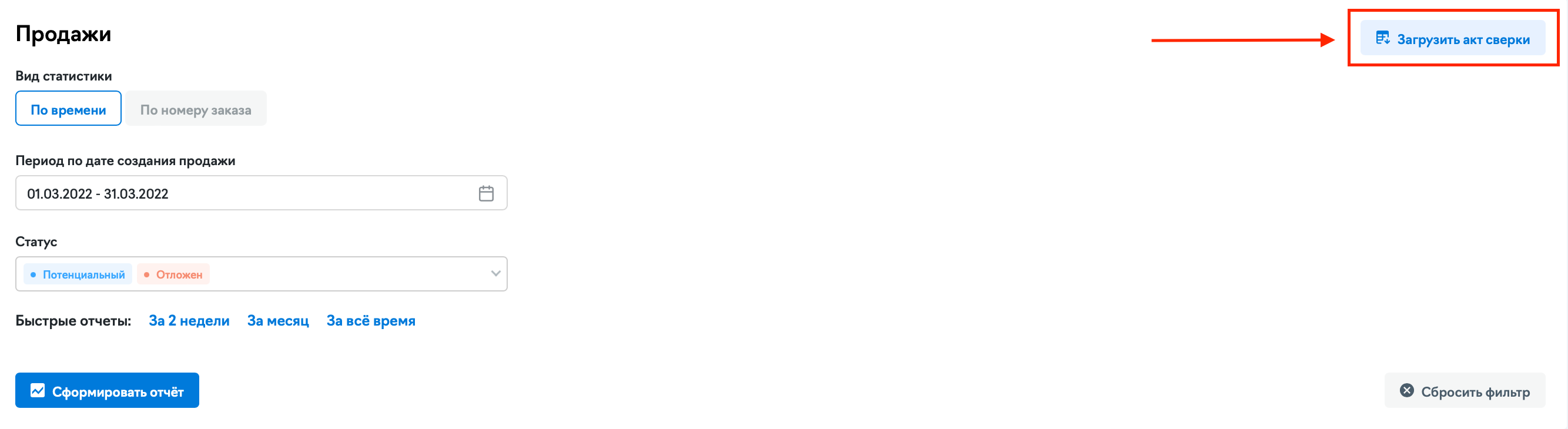 После клика по кнопке “Загрузить акт сверки” видим окно следующего вида:
После клика по кнопке “Загрузить акт сверки” видим окно следующего вида:
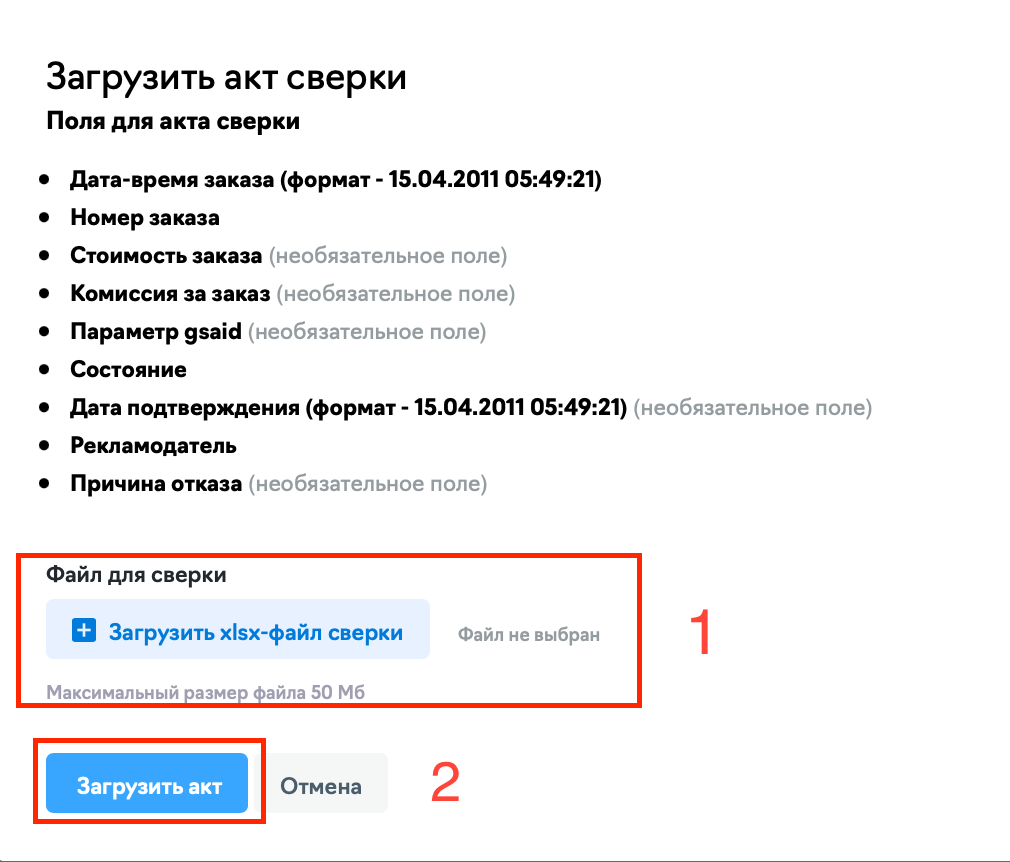 Проверяем, что бы все условия полей соблюдены и прикрепляем файл кликнув кнопке “Загрузить xlsx-файл сверки”.
Проверяем, что бы все условия полей соблюдены и прикрепляем файл кликнув кнопке “Загрузить xlsx-файл сверки”.
Далее необходимо кликунть по “Загрузить акт” и в течение нескольких минут изменения отобразятся в статистике.
------------------------------------------------------------------------------------------------
Раздел ЛК “Программа Лояльности”
Попасть в «Тонну» из Личного Кабинета можно двумя способами:
1. Кликнуть на счет “Мои баллы” в шапке ЛК находясь в любом разделе Личного кабинета

2. Перейти в раздел “Программа лояльности” из меню личного кабинета
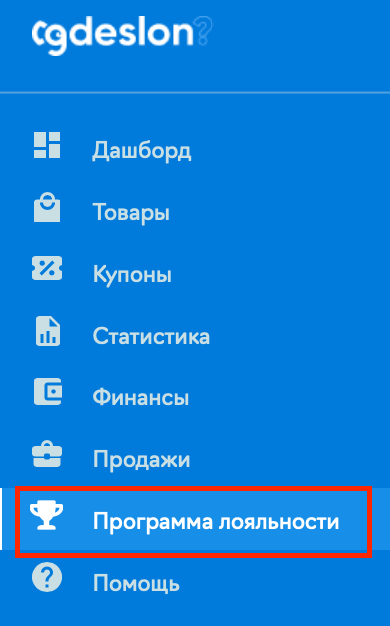
Раздел Программа лояльности содержит 3 вкладки:
1. История баллов - содержит полную историю движения балов на балансе в "Тонне", отсортированных от более ранних к более поздним
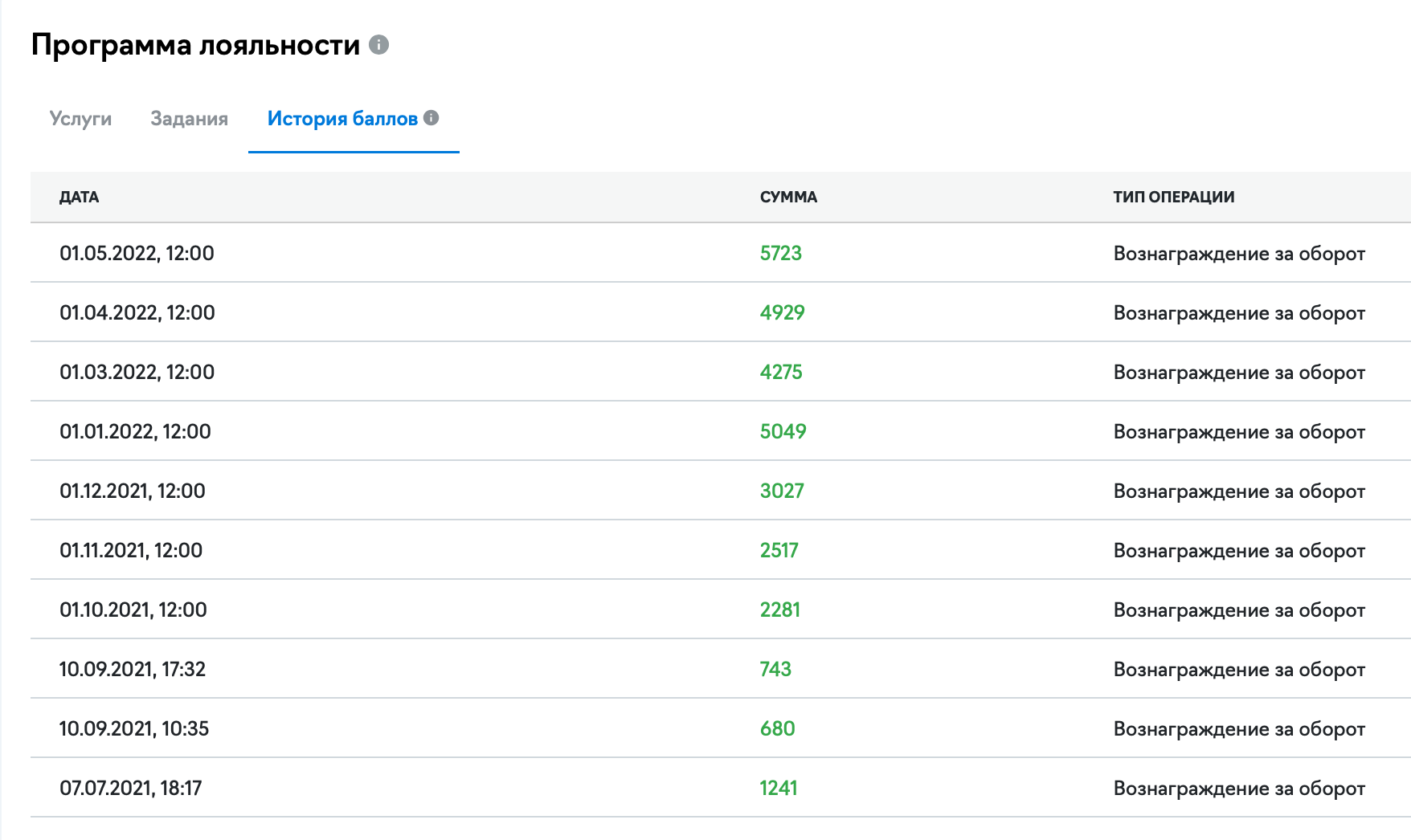
2. Услуги - в данном разделе собраны все доступные для заказа услуги от вебмастеров Гдеслон?, так и услуги от агенств, входящих в группу компаний Кокос Групп.
Здесь, например, можно заказатиь платное продвижение вашего оффера у вебмастеров или услуги по аудиту продаж или аудитории вашего бизнеса, запуск контекстной рекламы специалистами профильных агенств ГК Кокос Групп и тд.
Раздел регулярно дополняется новыми услугами.
Вкладка "Услуги" в свою очередь состоит из двух подразделов:
Каталог услуг - содержит все доступные услуги.
На странице расположены удобные фильтры для поиска интересующей услуги, как по названию, так и по цене
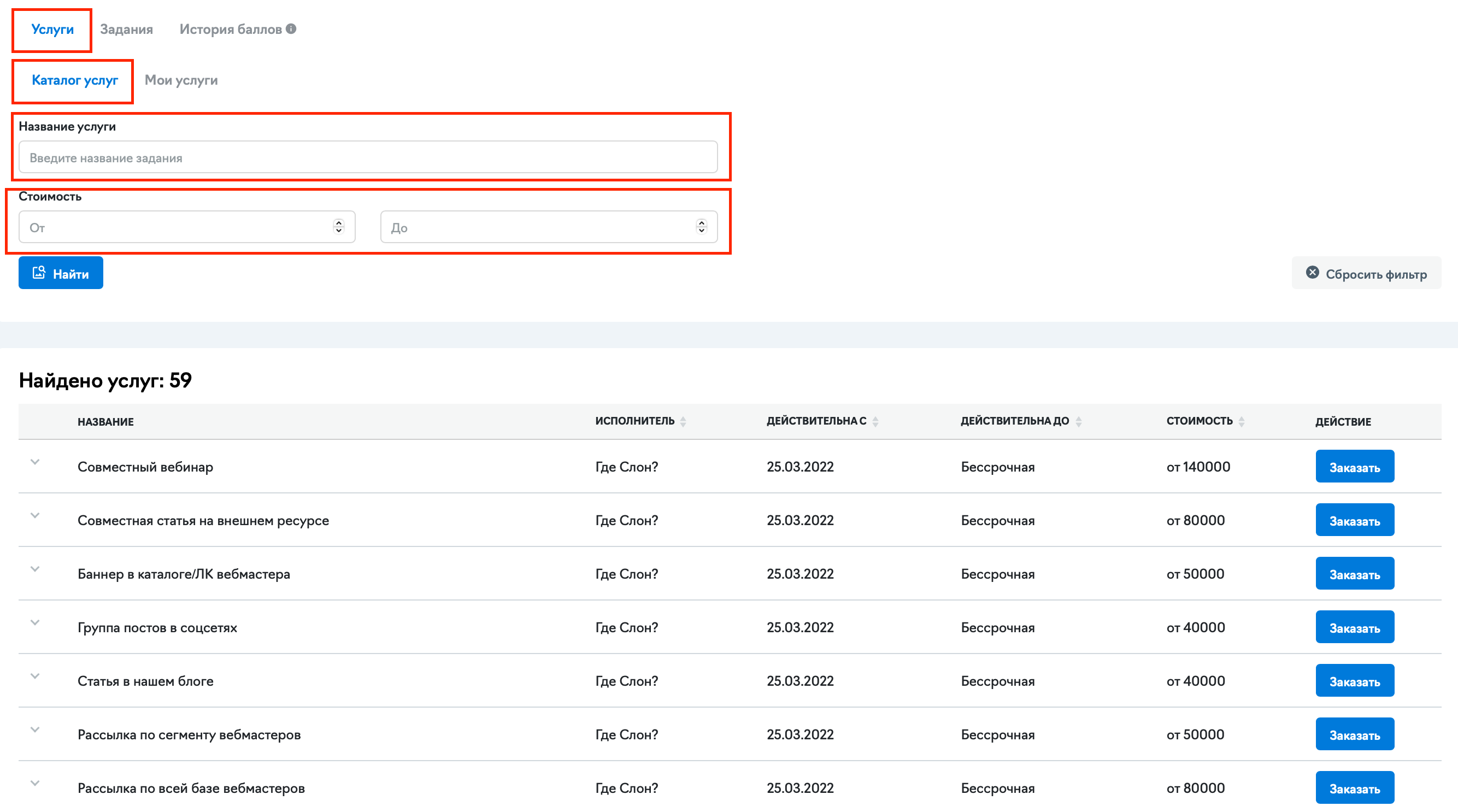 Чтобы развернуть описание услуги, кликните по стрелке слева от названия услуги.
Чтобы развернуть описание услуги, кликните по стрелке слева от названия услуги.

Чтобы заказать интересующую вас услугу - кликните по кнопке "Заказать"

3. Вкладка "Мои Услуги" - здесь вы можете увидеть все услуги, которые вы заказывали.
Чтобы посмотреть комментарии к заказанной услуге, нажмите на кнопку в поле “Комментарии”.
Нажав на кнопку “Комментарии”, вы попадете в текстовый интерфейс общения с менеджером "Тонны".
Чтобы отправить сообщение менеджеру, необходимо написать комментарий в поле “Ваше сообщение” и нажать на действие “Добавить”.
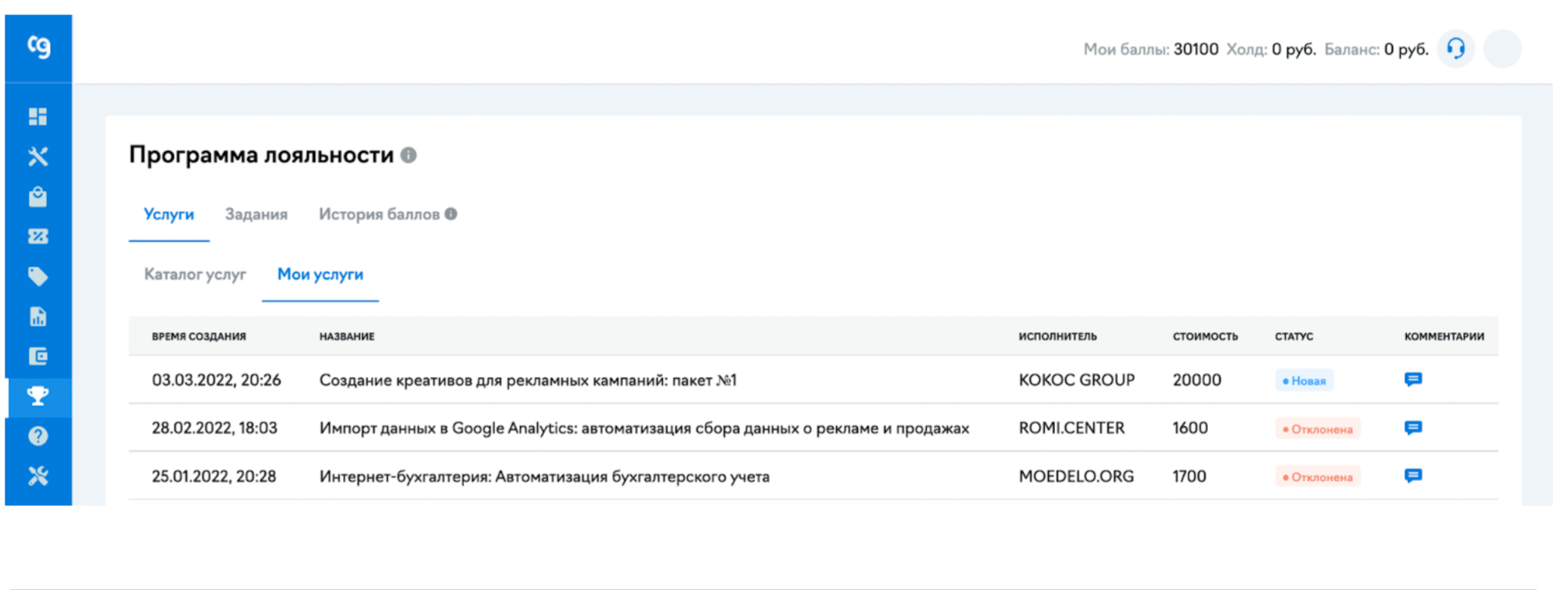
3. Вкладка "Задания"
Данная вкладка тоже имеет подразделы/вкладки:
Подраздел "Задания" - здесь вы можете посмотреть все доступные задания. На странице есть удобные фильтры для поиска интересующего задания.
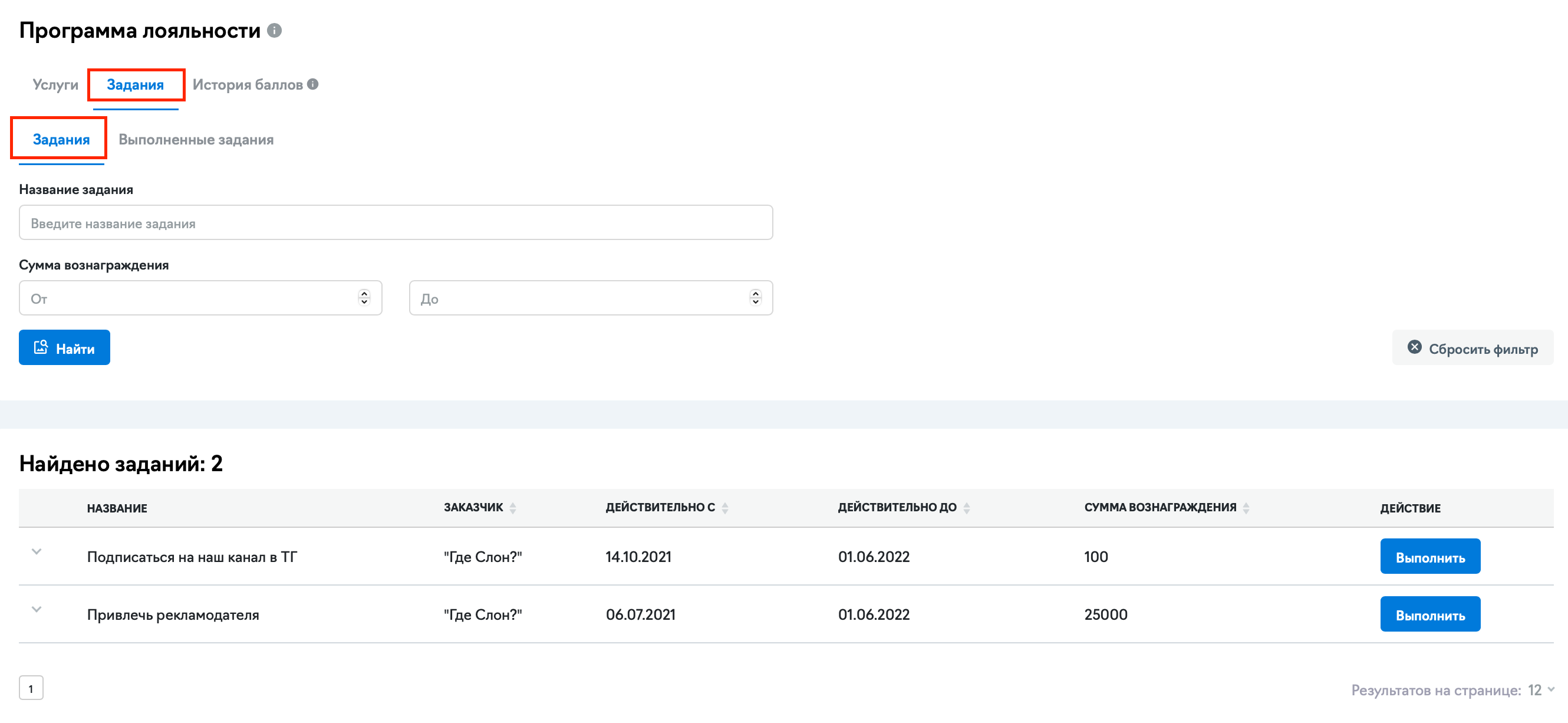
Чтобы ознакомиться с описанием задания, нажмите на стрелку слева от названия.
Если вы хотите выполнить задание, необходимо нажмите на действие “Выполнить”.

Подраздел "Выполненные задания" - здесь можно увидеть все задания, которые вы выполняли ранее.
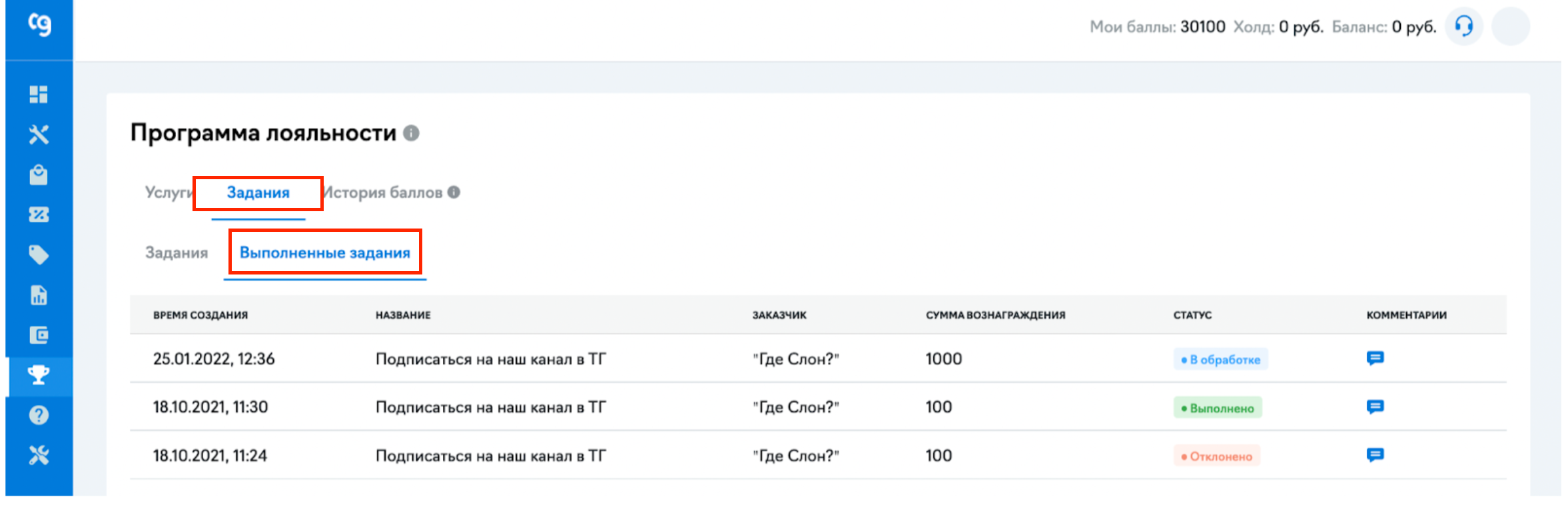 Чтобы посмотреть комментарии к заказанной услуге, нажмите на действие в поле “Комментарии”.
Чтобы посмотреть комментарии к заказанной услуге, нажмите на действие в поле “Комментарии”.
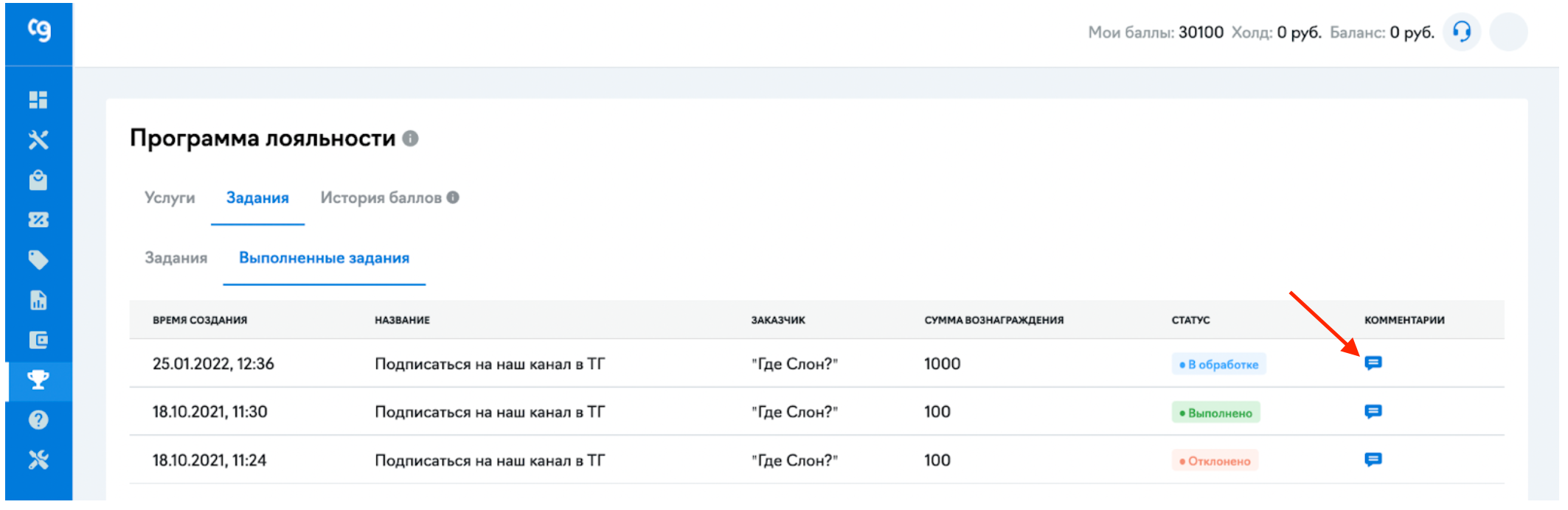
Нажав на кнопку “Комментарии", вы попадете в текстовый интерфейс общения с менеджером "Тонны".
Чтобы отправить сообщение менеджеру, необходимо написать ваш комментарий в поле “Ваше сообщение” и нажать на действие “Добавить”.
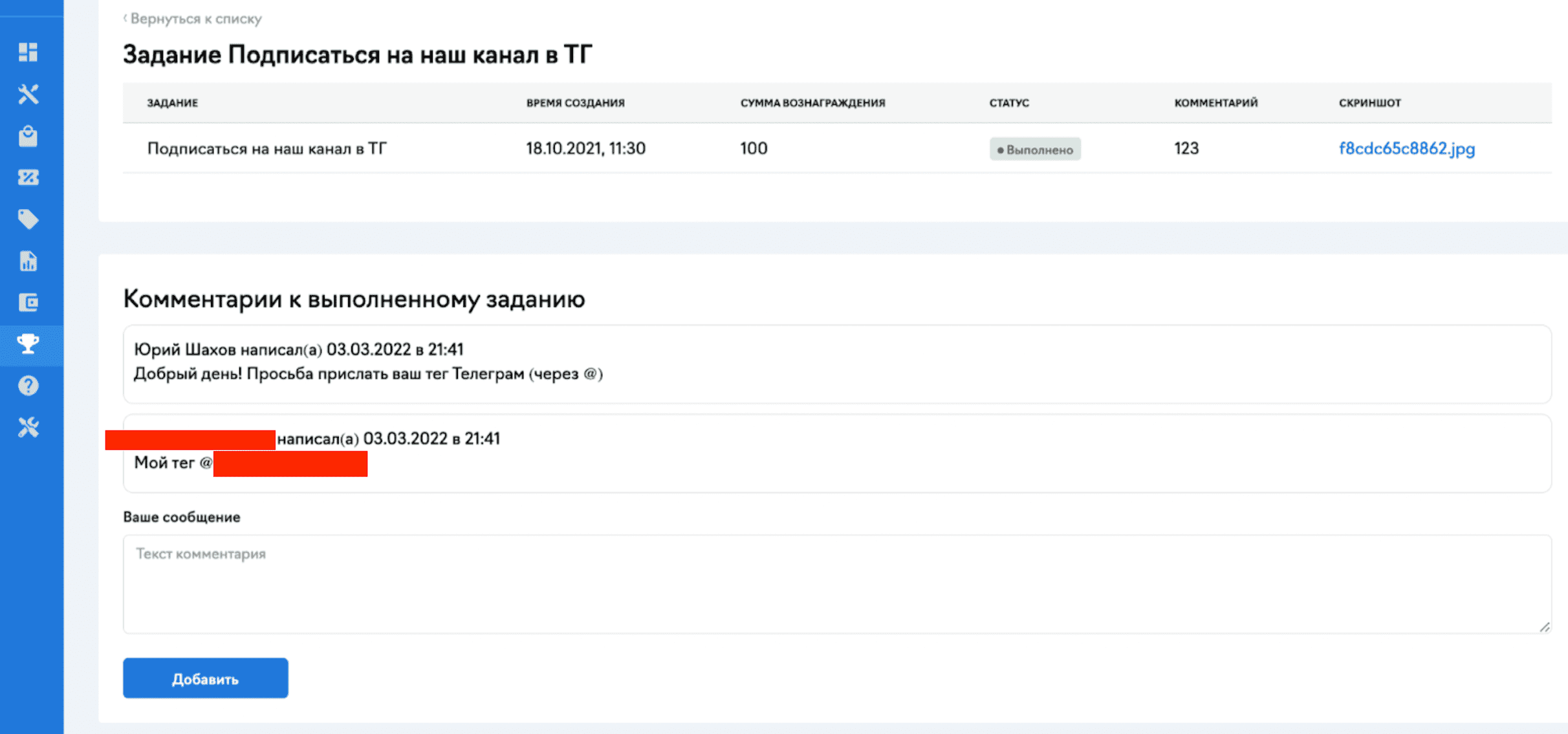
При обновлении статуса по услуге или задаче, на почту приходит уведомление с ссылкой в Личный Кабинет, где можно посмотреть статус заявки и комментарии менеджера "Тонны".
